CREATE 文でテーブルを作成する - SQL Server
テーブルは、データベースにデータを格納するための重要なオブジェクトです。
SQL Server では、以下の手順に従って新しいテーブルを作成することができます。
新しいテーブルを作成するためのSQL文
新しいテーブルを作成するには、CREATE TABLE文を使用します。例えば、以下のように記述します。
CREATE TABLE dbo.PurchaseOrderDetail ( PurchaseOrderID bigint NOT NULL, LineNumber smallint NOT NULL, ProductID int NULL, UnitPrice money NULL, DueDate datetime NOT NULL PRIMARY KEY(PurchaseOrderID, LineNumber) );
上記の例では、PurchaseOrderDetail という名前の新しいテーブルを作成しています。テーブルには、PurchaseOrderID 列からDueDate 列までの5つの列が含まれます。データ型は、数値型( int )や日付/時刻型(datetime)などを使用します。
テーブル名の前についている「dbo」は、SQL Serverにおけるデフォルトのスキーマです。スキーマは、テーブルやストアドプロシージャなどのオブジェクトに名前空間を提供します。(スキーマは、Windowsでいうところのフォルダに似ています。テーブルを適切なスキーマに登録することで、テーブルをより整理し、見つけやすくすることができます。)
データの有効範囲
int 型は、一般的には4バイトで表現され、-2,147,483,648 から 2,147,483,647 までの範囲の整数を表現できます。つまり、int 型はおおよそ-21億から+21億の範囲の整数を格納することができます。int 型は整数を管理するためにデータベースでよく利用されます。ただし、int 型には範囲に制限があるため、より大きな整数を扱う場合には、bigint 型などのより大きなデータ型を使用する必要があります。また、日付と時刻を扱うためには、date 型やdatetime 型を使用します。
SQL Server で使用できるデータ型については、以下を確認します。
learn.microsoft.com
データベースにテーブルを登録する際には、格納するデータに適した適切なデータ型を使用することが非常に重要です。例えば、数値データを文字列として格納すると、データの検索や比較に問題が生じます。数値型のデータを比較する場合には、データベースエンジンは高速に処理することができますが、文字列型のデータを比較する場合には、より多くの処理が必要になる可能性があります。そのため、適切なデータ型を使用することで、データベースのパフォーマンスを向上させることができます。
主キーの設定
テーブルには、各行を一意に識別するために主キーを設定することができます。
主キーを設定するには、PRIMARY KEY制約を使用します。PRIMARY KEY 制約は、1つのテーブルにつき、1つだけ作成することができます。また、PRIMARY KEY制約で定義する列は、NULLを許容しない(NOT NULL)として定義する必要があります。
通常、主キーは、テーブルの最初の列に設定されます。例えば、先ほどのPurchaseOrderDetailテーブルでは、PurchaseOrderID 列とLineNumber 列が主キーとして設定されています。
まとめ
以上の手順に従って、SQL Server で新しいテーブルを作成することができます。テーブルを作成する際には、テーブル名や列名、制約、データ型などを適切に設定することが重要です。これにより、データの整合性を維持し、データベース内での検索や処理が効率的に行えるようになります。
SQL Server 2022 Developerのセットアップ
はじめに
SQL Serverをインストールする方法についてご紹介します。SQL Serverは、企業や開発者がデータを管理するために使用されるデータベース管理システムです。開発者が自分の環境で開発やテストを行う場合には、Developerエディションを無料で利用できます。
本記事では、SQL Server 2022のインストール方法から新規DBの追加までの流れについて説明します。
環境
・Windows11 64bit
・SQL Server 2022
・SQL Server Management Studio 19.0
SQLServerのインストール
1. 公式サイトにアクセスします。
www.microsoft.com
2. Developerをクリックしてダウンロードします。
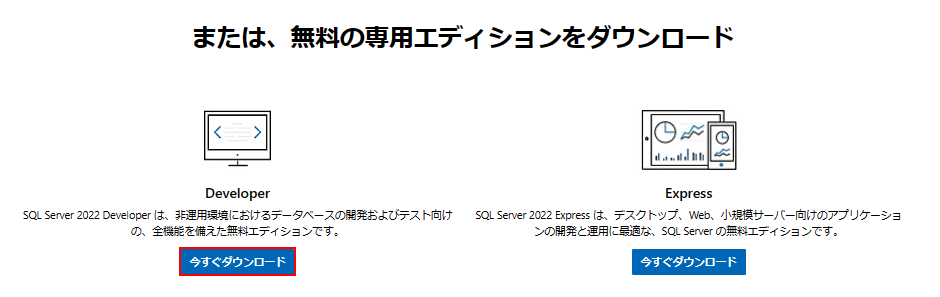
3. ファイルをダブルクリックして実行します。
![]()
4. インストールの種類は「基本」をクリックします。

5. ライセンス条項を読んで同意します。

6.「インストール」をクリックして、完了まで待ちます。

7. SQL Serverのインストールは完了しました。

SQL Server Management Studio (SSMS)のインストール
1. ダウンロード用のサイトにアクセスします。
learn.microsoft.com
2. 日本語版をインストールする場合は、「日本語」をクリックしてダウンロードしてください。

3. ファイルをダブルクリックして実行します。
![]()
4. インストールをクリックします。
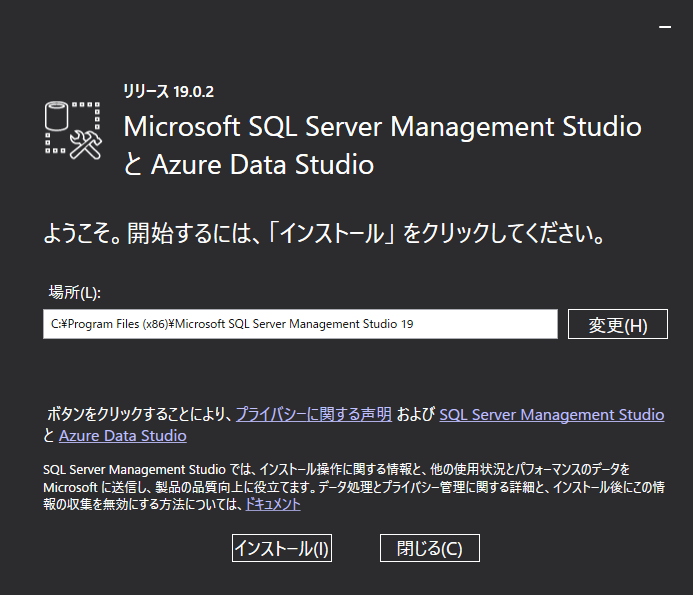
5. セットアップの完了まで待ちます。

6. SSMSのインストールはこれで完了です。
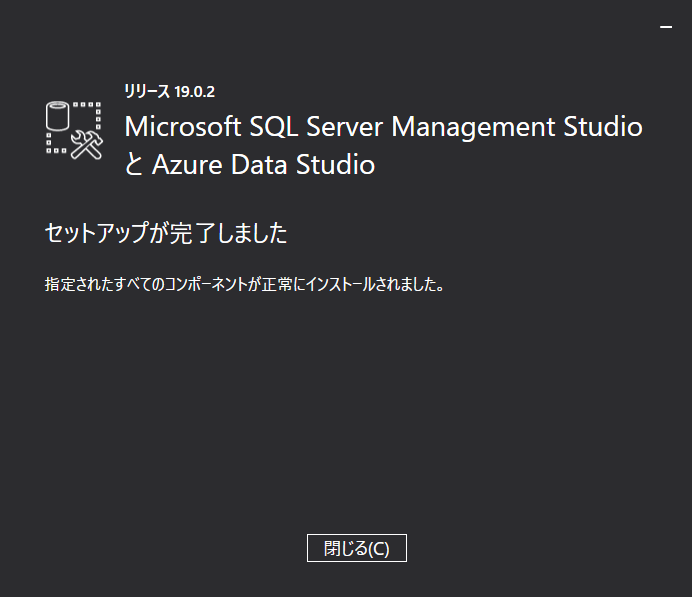
SQLServerにユーザーを追加
1. SSMSを起動します。

2. Windows認証のまま「接続」をクリックします。
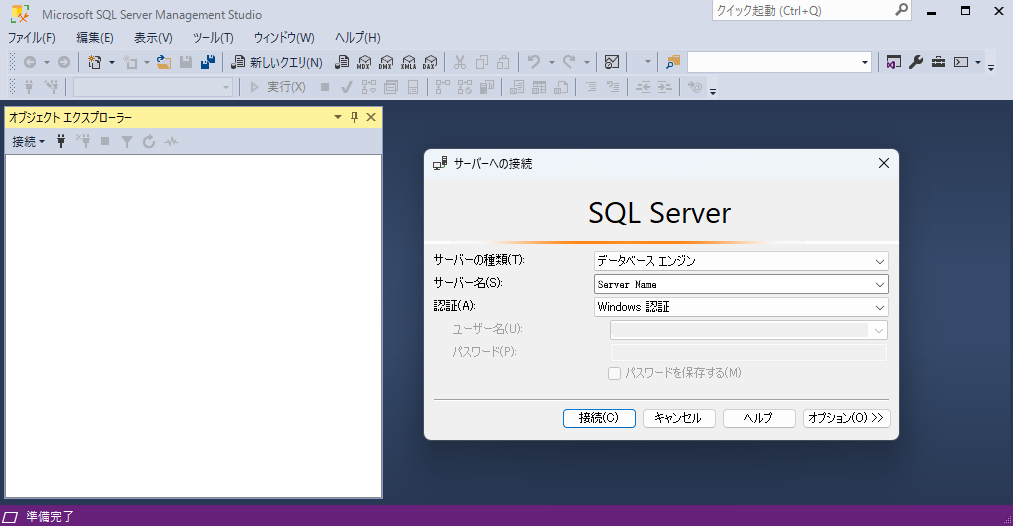
3. セキュリティの「+」ボタンをクリックし、ログインを右クリックして「新しいログイン」を選択します。

4. ログイン名を入力し、SQL Server認証に切り替えてパスワードを入力します。最後にOKボタンをクリックします。

5. ユーザーの追加はこれで完了です。SQL Server認証でログインする場合は、サーバーの設定を変更する必要があります。そのためには、サーバー名を右クリックして「プロパティ」を選択します。
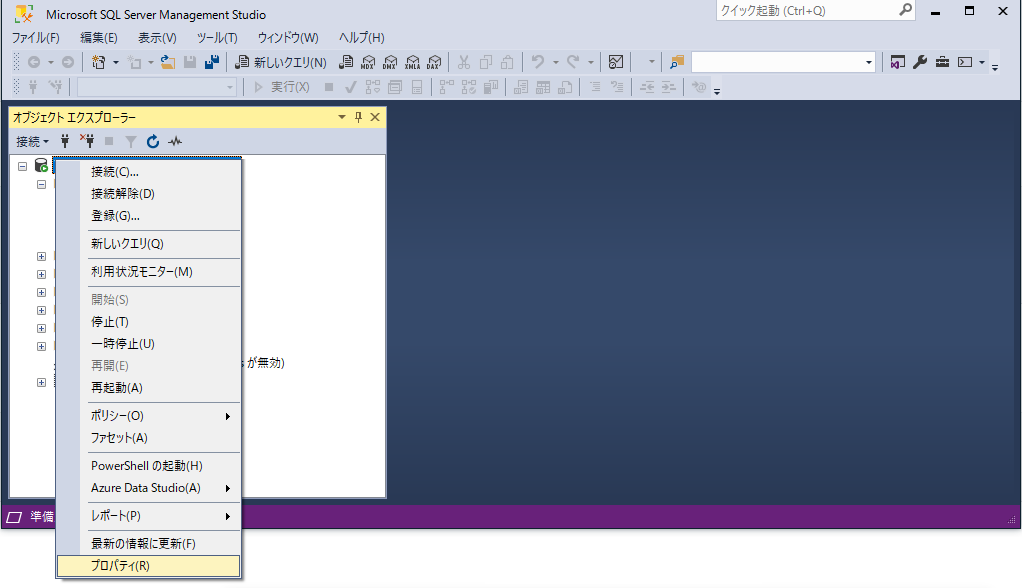
6. ページの選択で「セキュリティ」をクリックし、「SQL Server認証モードとWindows認証モード」を選択してOKボタンをクリックします。

7. SQL Serverの再起動が必要になるため、PCを再起動してください。
8. SSMSを起動し、サーバーへの接続で認証を「SQL Server 認証」に設定します。先ほど作成したログイン名とパスワードを入力し、接続をクリックします。

データベースの新規追加
1. 開発用のデータベースを追加します。
データベースを右クリックして、「新しいデータベース」を選択します。

2. データベース名を入力してOKボタンをクリックします。
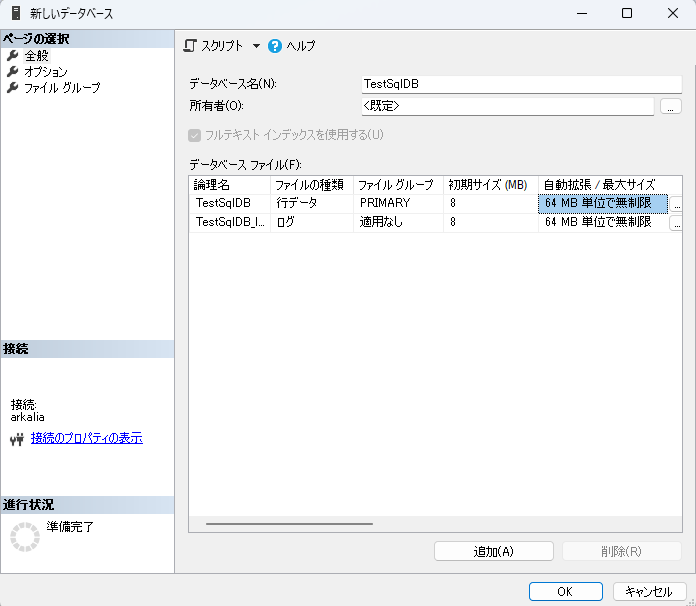
3. データベースの追加はこれで完了です。

さいごに
今回は、SQL Server 2022のインストール方法と、新規データベースの追加手順についてご紹介しました。この手順に従うことで、SQL Serverのインストールとログインユーザーの追加ができるようになります。ぜひ、試してみてください。インストールが正常に完了し、SQL Server Management Studioでデータベースを操作することができるようになれば幸いです。
10進数を2進数のビット列に変換
10進数の整数を符号付き2進数のビット列に変換します。
| 10進数の整数を入力してください↓ | |
| (入力可能な範囲:-2147483648~2147483647) | |
変換後のビット数: 32bit 16bit 8bit |
|
-